パソコンのマウスの右クリックを押した時に出てくるコンテキストメニューがダラダラと長いしちょい遅延もあるのでどうにかして短くしたい!と思うようになってきました。
regeditでレジストリをいじると出来るようですが、とりあえずもっと手軽にスタートメニューやアプリの設定をいじくって要らない項目を表示しないようにできるので設定してみました。(レジストリをいじることは後ほどやってみます。)
ファイル形式が画像や動画、その他のファイルによってコンテキストメニューの表示される項目は違いますが、現状は以下のように表示されています。
- 動画ファイルの場合
コンテキストメニューがちょっと長くて使いづらいので整理していきます。
Dropboxのコンテキストメニューを非表示にする
スタートメニューのDropboxショートカットをカスタマイズしてコンテキストメニューを非表示にします。
Dropboxを終了する
まずはDropboxを終了しましょう。PC右下にあるDropboxのアイコンをクリックして右上の▼をクリック
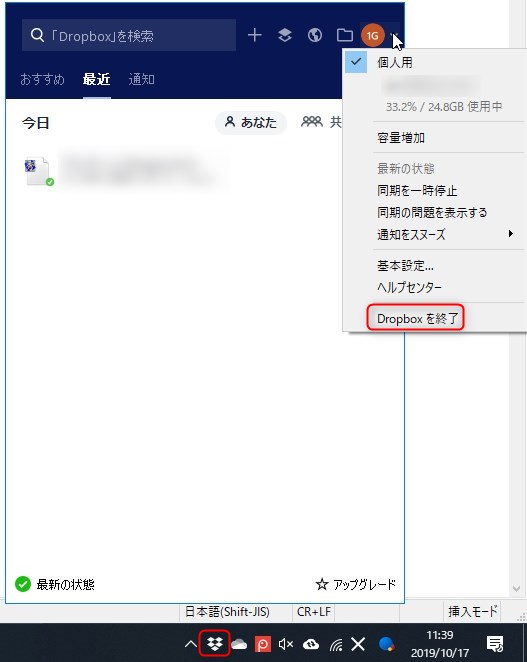
Dropboxのスタートメニューを設定
スタートメニューは以下のパスにあります。
C:\ProgramData\Microsoft\Windows\Start Menu\Programs\Dropbox
Dropboxのショートカットがありますので右クリックして一番したの「プロパティ」を選ぶ。

Dropboxのプロパティ リンク先を編集(失敗例)
- リンク先を編集
- 続行ボタンを押す
このリンク先↓だとうまくいきませんでした。
"C:\Program Files (x86)\Dropbox\Client\Dropbox.exe" /home -move-to-dropbox=False
これ↑だとうまくいかなかった。/homeの間にスペースを入れない。
コンテキストメニューは非表示になったか
画像ファイルの場合だけですがこのように↓「Dropbox」に移動という項目は残ってしまいました。

まぁ、このくらいはよしとします。
Windowsを再起動したら元に戻った・・・
再起動したら・・・復活してしまいました。
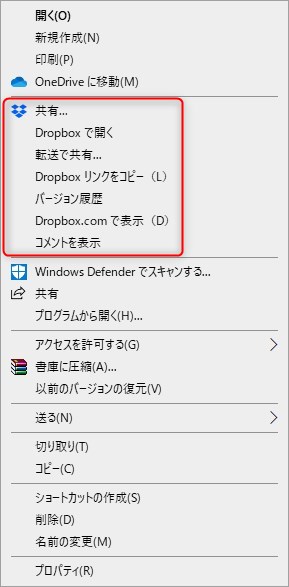
と思ったら、/homeと-move-to-dropbox=Falseの間にスペースが入っていたのでうまく適用されていないようでした。
"C:\Program Files (x86)\Dropbox\Client\Dropbox.exe" /home-move-to-dropbox=False
これがリンク先の正しい設定です。
とりあえずDropboxのコンテキストメニュー非表示は解決しました。
圧縮・解凍ツール WinRARのコンテキストメニュー非表示設定
WinRARの体験版をインストールするとコンテキストメニューに以下のように表示されるので、極力表示しないようにします。「書庫に圧縮」はたまに使うのでコレだけ残してみます。
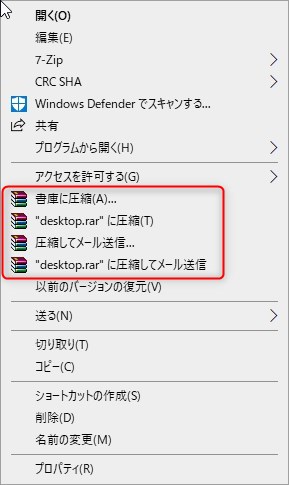
こちらはアプリの設定でコンテキストメニュー設定があります。まずはWinRARを起動しましょう。WinRAR本体のパスは以下。
C:\Program Files\WinRAR\WinRAR.exe
WinRARが起動したらオプション > 設定を選択します。

以下のウィンドウが表示されるので統合タブのコンテキストメニュー項目を選ぶ。

左側の「エクスプローラーのコンテキストメニューに表示する項目の選択」の中からお好みでコンテキストメニューに残す項目だけチェックを入れます。全部表示しなくて良い場合は全部のチェックを外しましょう。

「書庫に圧縮」のみを残して↓このようになりました。

画像閲覧ツール Honeyviewのコンテキストメニュー非表示設定
続いてあまり使っていないソフトHoneeyviewも画像ファイルの時にコンテキストメニューが表示されるので設定していきます。

こちらもアプリの設定でコンテキストメニューを表示させないようにすることができました。以下のパスに本体があります。
C:\Program Files\Honeyview\Honeyview.exe
Honeyviewを起動したらウィンドウ内を右クリックしてコンテキストメニューを表示させます。下のほうに「設定」があるので↓選択する。
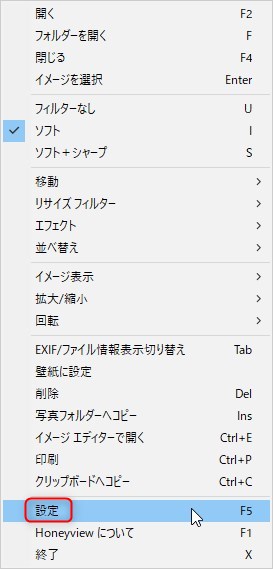
設定画面が出るのでコンテキストメニューを選んで、「エクスプローラーのコンテキストメニューを使用する」のチェックを外してOKボタンを押せばコンテキストメニューは表示されなくなりました。
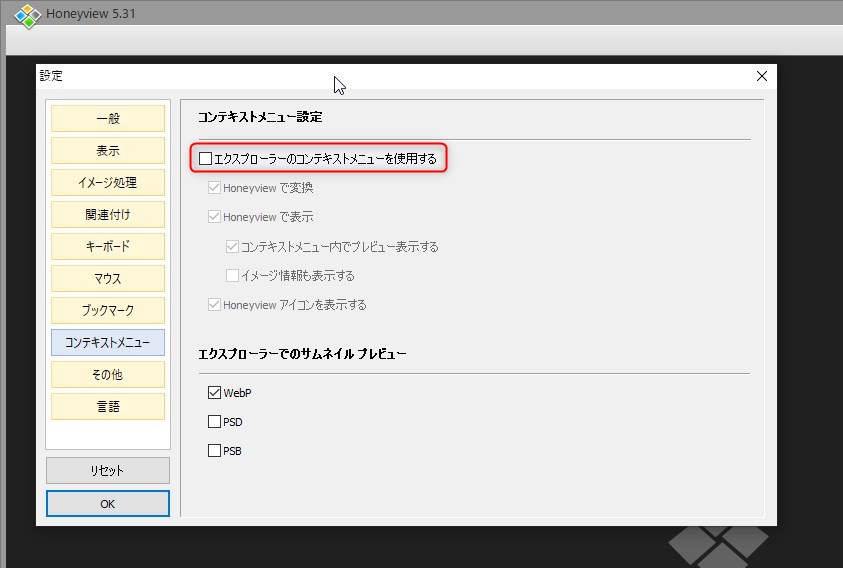
これで画像ファイルのコンテキストメニューはHoneeyviewが表示されなくなりました。
圧縮・解凍ソフト 7-Zipのコンテキストメニュー非表示設定
続いて7-Zipもデフォルトでコンテキストメニューが表示されるので消していきます。こちらもソフトの設定で非表示にできました。

アプリは以下のパスにあります。
C:\Program Files (x86)\7-Zip\7zFM.exe
起動したらツール > オプションを選んで設定画面を開きます。
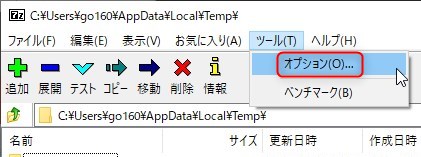
7-Zipタブの以下の項目をざっくりとチェックを外していくとコンテキストメニューが表示されなくなりました。
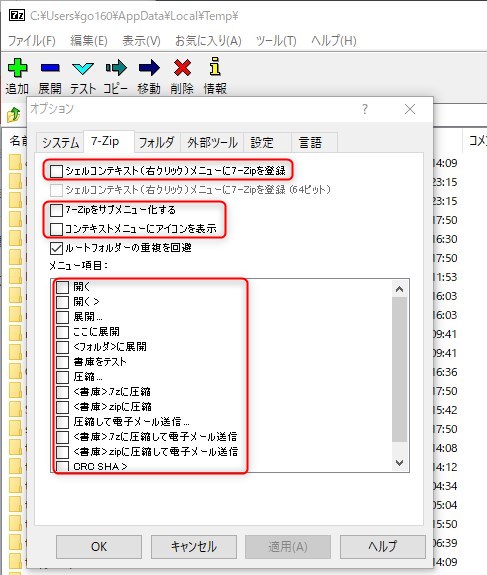
VLC(Video LAN)のコンテキストメニュー非表示
多くのファイル形式の動画を再生してくれるVLCも必要のないコンテキストメニューが表示されるので消していきましょう。

VLCは設定では変更できないので、一度アンインストールして、もう一度インストールする時にコンテキストメニューのチェックを外す必要がありました。
ちょっとメンドウですが、一度やっておけば次回からやる必要がないのでコレを機にやっておきましょう。
VLCアンインストール
まずはアンインストールします。以下の実行ファイルを起動するとアンインストールできます。
C:\Program Files\VideoLAN\VLC\uninstall.exe
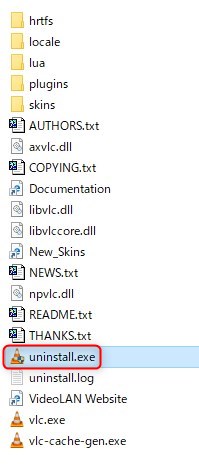
アンインストールする時に設定とキャッシュを削除も可能です。
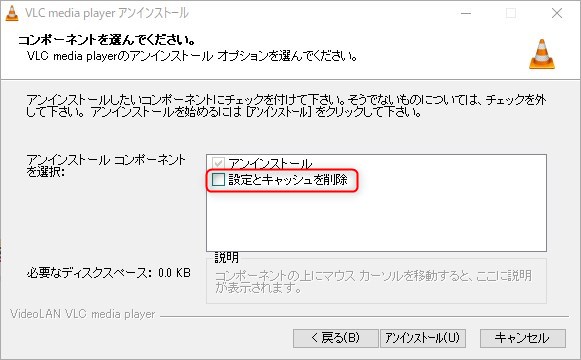
VLCのダウンロード場所
アンインストールしたらこちら↓からVLCをダウンロードしておきましょう。
VLCを再度インストールする
ダウンロードしたこちらのEXEファイルを起動します。

インストーラが起動するので、「コンポーネントを選んでください」の項目で、カスタムのなかの「コンテキストメニュー」のチェックを外しましょう。

レジストリをイジらないでコンテキストメニューを非表示にした結果
テキストファイルなどは以下のように短くなりました。このくらい項目が少なければ問題なさそうです。

ただ、画像ファイルのコンテキストメニューは以下のようにまだまだ多めです。
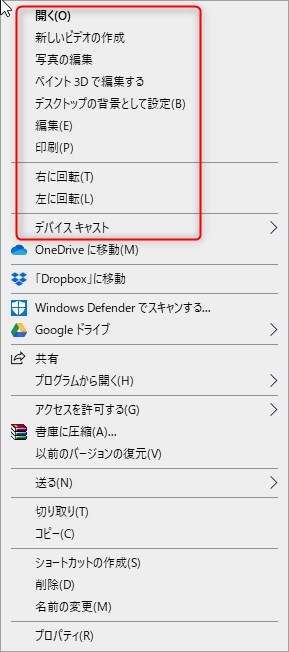
これはWindowsのフォトが表示させているコンテキストメニューのようです。
なのでやはりこれを非表示にするにはレジストリをいじるしかなさそう。
次回レジストリいじくってみます。







コメント